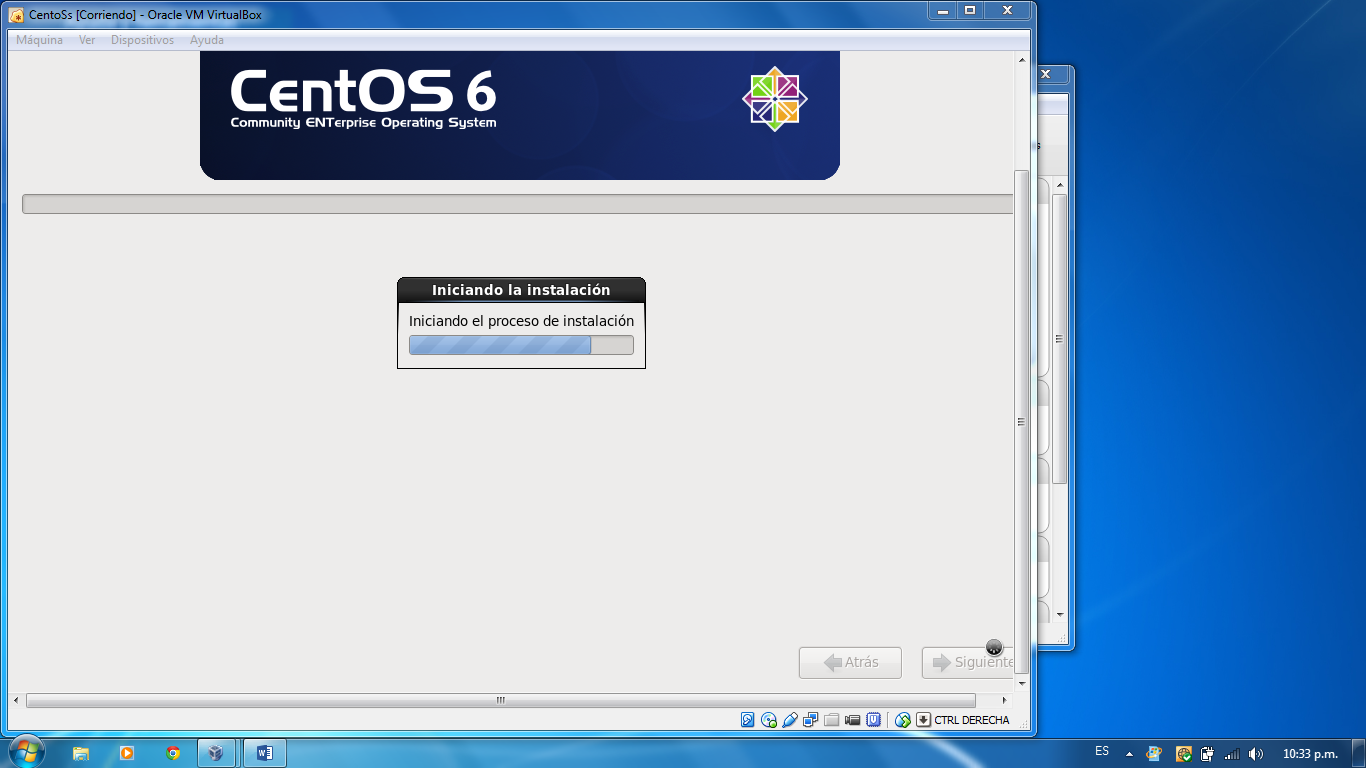lunes, 24 de febrero de 2014
sábado, 22 de febrero de 2014
5. ESTRUCTURA JERARQUICA DE LOS ARCHIVOS DE LINUX
1. Se inicia en root
2. Una vez que se inicia nos dirigimos a la terminal
3. En la terminal tecleamos los comandos
ls que nos muestra el contenido
ls-1 nos muestra con mas detalle
cd.. regresarnos un directorio
ls... muestra contenido
cd bin entra a la carpeta bien
ls muestra los archivos de la carpeta bin
5. Nos regresamos con el comando cd.. y enseguida cd boot para entrar a esa carpeta
6. Posteriormente regresamos con cd.. y en seguida cd dev...
7. Posteriormente ingresamos con cd etc para ver los archivos basicos
8. Posteriormente regresamos con cd.. y enseguida con cd home para ver los archivos que con tiene el S.O
9. Se ingresa cd usr y ls para ver las aplicaciones del S.O
10. Se ingresa cd proc y ls para ver los proceso del S.O
viernes, 21 de febrero de 2014
4. PRACTICA DE INSTALACIÓN DE CENTOS
PROPÓSITO
Interpretar y obtener los conocimientos sobre la instalación de un nuevo
sistema operativo, uso de la interfaz grafica
ALCANCES
Identifica, analiza y
diferencia los diferentes pasos que conlleva dicha instalación.
REQUERIMIENTOS HARDWARE Y SOFTWARE.
·
40 Gb de
disco duro
·
Shell de
tipo Bash
·
Actualizaciones
de RPM
·
Arquitectura
para Sistema operativo de 64 bits
·
Interfaz
gráfica de 2 GB de RAM
·
DVD 1.iso
del S.O. Centos.
TIEMPO REAL
Media hora.
TIEMPO ESTIMADO
Desconocido
DESARROLLO DE LA PRACTICA
Iniciar la máquina virtual después de ingresar el
.ISO en la pestaña almacenamiento, vacío y en el disco buscar la ubicación de
nuestro ISO, comienza la instalación en la segunda opción
Damos skip para continuar con la instalación
Nos aparecerá la siguiente pantalla posteriormente
de dar skip permitimos que haga lo necesario sin presionar nada.
Nos pide realicemos la elección del idioma de
nuestra preferencia
Nos muestra para confirar si el idioma de su
preferencia es el adecuado.
Nos muestra dos opciones seleccionando la de los
dispositivos de almacenamiento básicos.
Seleccionamos descartar todos los datos dentro de
la advertencia de almacenamiento
En el mapa ubiquemos la ciudad de México para
definir la zona horaria
Proporcionaremos una contraseña de su preferencia
al root el cual es el super usuario.
Dentro del tipo de instalación realizaremos
utilizando todo el espacio.
Y nos saldrá un cuadro, pulsaremos escribir los
cambios en el disco y comenzara a formatear para poder iniciar la instalación
de los paquetes
Le damos siguiente en la ventana que nos
proporciona.
Iniciara el proceso de la instalación y tendremos
que esperar a que concluya de instalar los 1105 paquetes.
Concluirá con la instalación de estos paquetes y
nos mostrara un mensaje de felicitación
Al reiniciar nos
aparece una pantalla azul y posteriormente una pantalla negra
Al terminar de cargar dichas pantallas nos
aparecerá la siguiente la cual es para concluir con la instalación debido a que
son los últimos pasos damos siguiente
Nos muestra la licencia verificamos que este
seleccionado si estoy de acuerdo y damos siguiente.
Ingresaremos nuestros datos y una contraseña para
poder iniciar sesión
Confirmaremos la hora del reloj
Deshabilitamos el kdum para finalizar la
instalación, posteriormente reiniciamos y ya quedo instalada nuestra maquina
virtual.
La máquina comienza a cargar y posteriormente
Iniciamos sesión
Iniciamos
sesion desde el root y nos abrira la interfaz de la siguiente manera.
CONCLUSIÓN.
Considero de suma importancia el uso de uso de un
sistema operativo diferente al que comúnmente se ha utilizado, la plataforma de
Linux es una interfaz bastante amigable con el usuario con varias
características muy resaltantes, multitarea, multiusuario, lo que me llama
mucho la atención es el conjunto de herramientas para la programación, su
ambiente gráfico, etc.
Va ser un curso muy interesante en el que se
espera aprender manejar bien la interfaz de Linux.
domingo, 16 de febrero de 2014
3. Comandos básicos de Linux
- ls list: listar. Es el primer comando que todo linuxero debe aprender. Nos muestra el contenido de la carpeta que le indiquemos después. Por ejemplo. Si queremos que nos muestre lo que contiene /etc:
- cd change directory: cambiar directorio. Podemos usarlo con rutas absolutas o relativas. En las absolutas le indicamos toda la ruta desde la raíz (/). Por ejemplo, estemos donde estemos, si escribimos en consola…
- mkdir make directory: hacer directorio. Crea una carpeta con el nombre que le indiquemos. Nuevamente podemos usar rutas absolutas y relativas. Podemos indicarle toda la ruta que le precede al directorio que queremos crear, o si estamos ya en la carpeta que lo va a contener basta con poner tan sólo el nombre:
- rm remove: borrar. Borra el archivo o la carpeta que le indiquemos. Como antes se puede indicar la ruta completa o el nombre del archivo. Esto a partir de ahora lo vamos a obviar, creo que ya ha quedado claro con los dos comandos anteriores.
- cp copy: copiar. Copia el archivo indicado donde le digamos. Aquí podemos también jugar con las rutas, tanto para el fichero origen, como en el del destino. También podéis poner el nombre que le queréis poner a la copia. Por ejemplo, si estuviéramos en /etc/X11 y quisiéramos hacer una copia de seguridad de xorg.conf en nuestra carpeta personal:
- ps process status: estado de los procesos. Nos muestra lo que queramos saber de los procesos que están corriendo en nuestro sistema. Cada proceso está identificado con un número llamado PID. Si hacemos…
$ ls /etc
Si no ponemos nada interpretará que lo que queremos ver es el contenido de la carpeta donde estamos actualmente:
$ ls
Además acepta ciertos argumentos que pueden ser interesantes. Para mostrar todos los archivos y carpetas, incluyendo los ocultos:
$ cd /etc/apt
…nos llevará a esa carpeta directamente. Del mismo modo si escribimos…
$ cd /
…nos mandará a la raíz del sistema de ficheros.
Las rutas relativas son relativas a algo, y ese algo es la carpeta donde estemos actualmente. Imaginad que estamos en /home y queremos ir a una carpeta que se llama temporal dentro de vuestra carpeta personal. Con escribir…
$ cd tu_carpeta/temporal
…nos situará allí. Como véis hemos obviado el /home inicial ya que si no lo introducimos toma como referencia el directorio donde estamos, que es ese.
¿Y qué sucede si escribimos tan sólo…
$ cd
Sí, sólo “cd”. Esto lo que hace es que te lleva a tu carpeta personal directamente y estemos donde estemos. Es algo realmente muy práctico, muy simple y que no todos conocen.
$ mkdir /home/tu_cuenta/pepino
Si ya estamos en /home/tu_cuenta…
$ mkdir pepino
Para borrar un archivo:
$ rm nombre_archivo
Para borrar una carpeta vacía:
rm nombre_carpeta
Para borrar una carpeta que contiene archivos y/o otras carpetas que pueden incluso contener más:
rm -r nombre_carpeta
Otras opciones: “-f” no te pide una confirmación para eliminar o “-v” va mostrando lo que va borrando.
$ cp xorg.conf /home/tu_carpeta/xorg.conf.backup
mv
move: mover. Es igual que el anterior, sólo que en lugar de hacer una copia, mueve directamente el archivo con el nombre que le indiquemos, puede ser otro distinto al original:
$ mv /etc/pepino.html /home/tu_carpeta/ese_pepino.html
$ find / -name pepino
El comando anterior buscaría en todos los sitios las carpetas y archivos que se llamen pepino. Si tuviéramos la seguridad de que se encuentra en /var por ejemplo, se lo indicaríamos:
$ find /var -name pepino
clear: despejar. Limpia la pantalla/consola quedándola como si acabáramos de abrirla.
$ clear
miércoles, 5 de febrero de 2014
Suscribirse a:
Entradas (Atom)