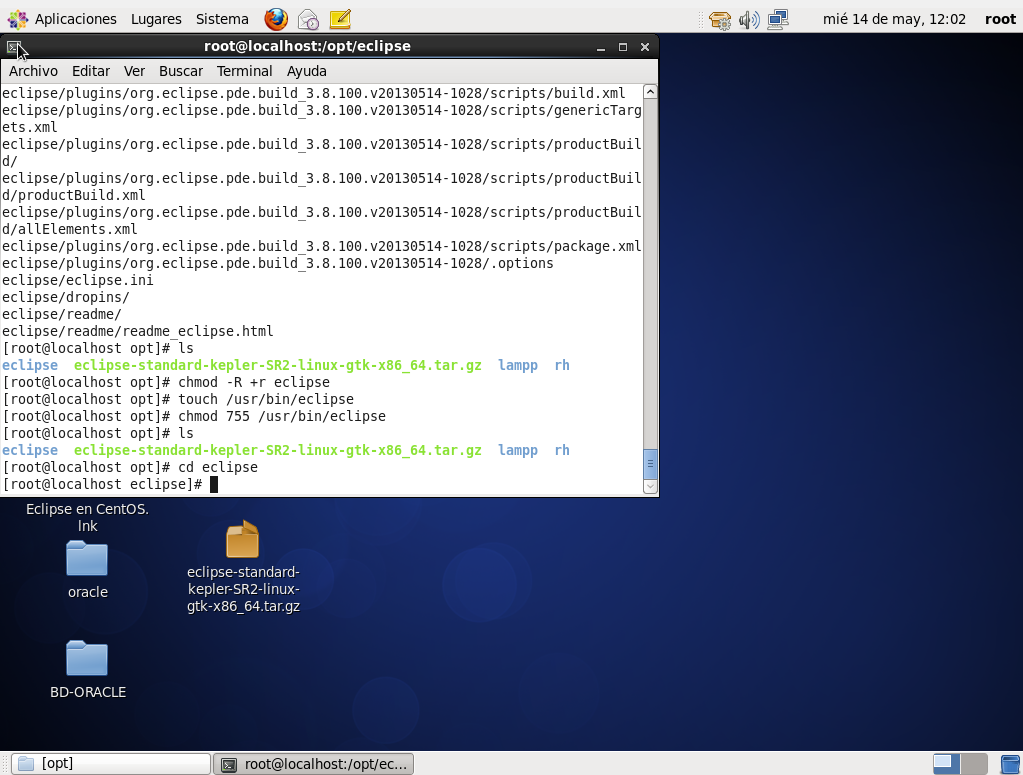La administración de cuentas de usuario y grupos es una parte esencial de la administración de sistemas dentro de una organización. Pero para hacer esto efectivamente, un buen administrador de sistemas primero debe entender lo que son las cuentas de usuario y los grupos y como funcionan.
La razón principal para las cuentas de usuario es verificar la identidad de cada individuo utilizando un computador. Una razón secundaria (pero aún importante) es la de permitir la utilización personalizada de recursos y privilegios de acceso.
NOMBRE DE USUARIO
Debido a este requerimiento, es vital determinar — por adelantado — cómo se crean los nombres de usuario. De lo contrario, puede encontrarse en la posición de ser forzado a reaccionar cada vez que un nuevo usuario solicita una cuenta.
CONVENIO DE NOMBRES
Mediante la creación de un convenio de nombres para los usuarios, puede ahorrarse varios problemas. En vez de inventar nombres cada vez (y darse cuenta de que cada vez se hace más difícil crear un nombre razonable), haga un poco de trabajo de antemano para preparar una convención a utilizar para todas las cuentas siguientes. Su convenio de nombres puede ser muy simple, o solamente su descripción puede tomar muchas páginas.
La naturaleza exacta de su convenio de nombres debe tomar varios factores en cuenta:
- El tamaño de su organización
- La estructura de su organización
- La naturaleza de su organización
CONTRASEÑAS
Si el nombre de usuario responde a la pregunta "¿Quién es usted?", la contraseña es la respuesta a la pregunta que inevitablemente sigue:
"Demuéstralo!"
En términos más prácticos, una contraseña proporciona una forma de probar la autenticidad de la persona que dice ser el usuario con ese nombre de usuario. La efectividad de un esquema basado en contraseñas recae en gran parte sobre varios aspectos de la contraseña: - La confidencialidad de la contraseña
- La resistencia de adivinar la contraseña
- La resistencia de la contraseña ante un ataque de fuerza bruta
CONTROL DE ACCESO
Junto con un nombre de usuario y contraseña, las cuentas de usuario también contienen información de acceso. Esta información toma formas diferentes de acuerdo al sistema operativo utilizado. Sin embargo, los tipos de información a menudo incluyen: - Identificación específica al usuario global al sistema
- Identificación específica al grupo global al sistema
- Lista de los grupos/capacidades adicionales a los cuales el usuario es miembro
- Información de acceso por defecto a aplicar para todos los archivos y recursoscreados por el usuario
ADMINISTRACION Y ACCESO A RECURSOS
Como dice el viejo dicho, lo único constante es el cambio. Es lo mismo cuando se trata de su comunidad de usuarios. Gente viene, se vá y también hay gente que se mueve de un grupo de responsabilidades a otro. Por lo tanto, los administradores de sistemas deben ser capaces de responder a los cambios que son una parte normal de la vida diaria de su organización.