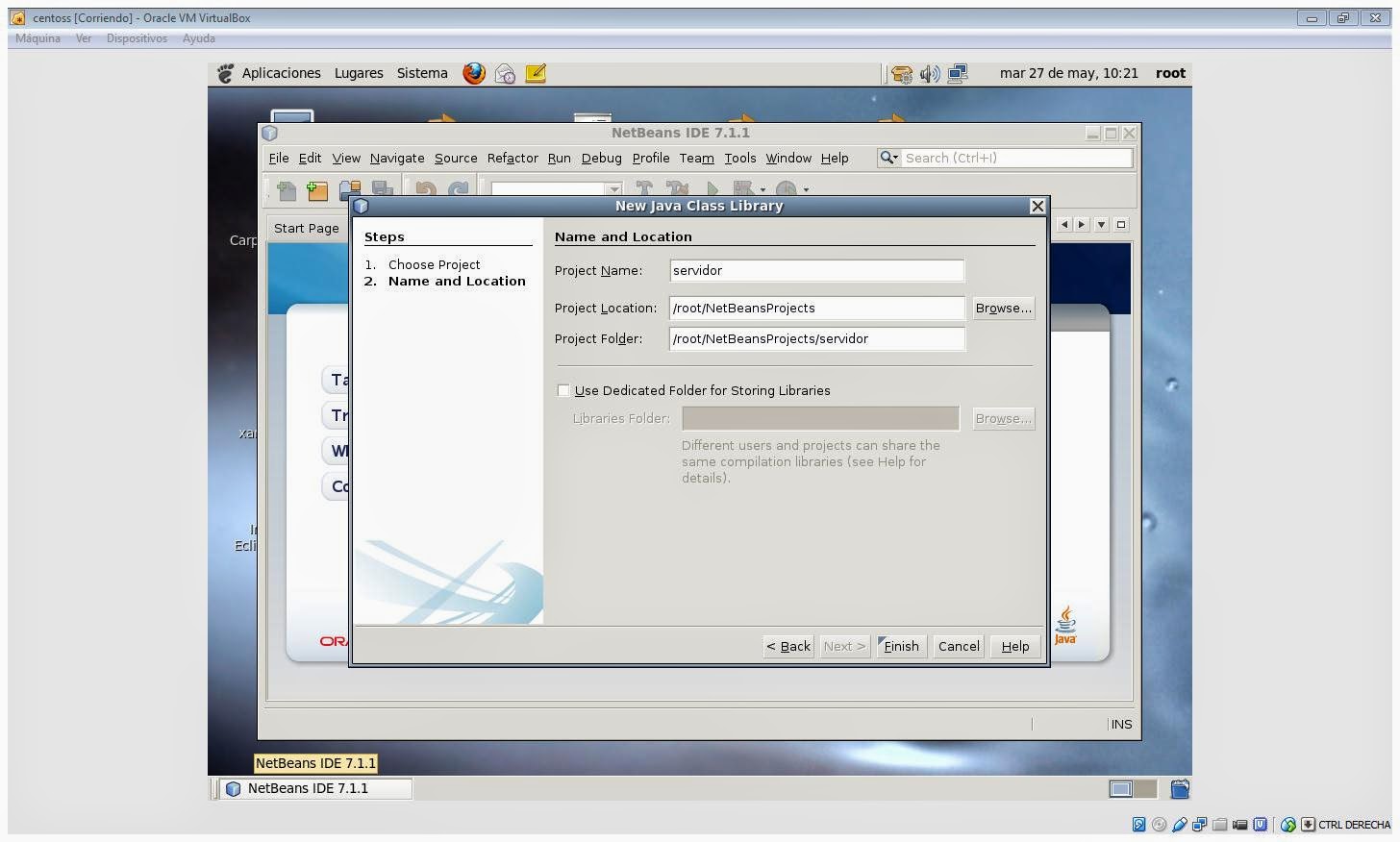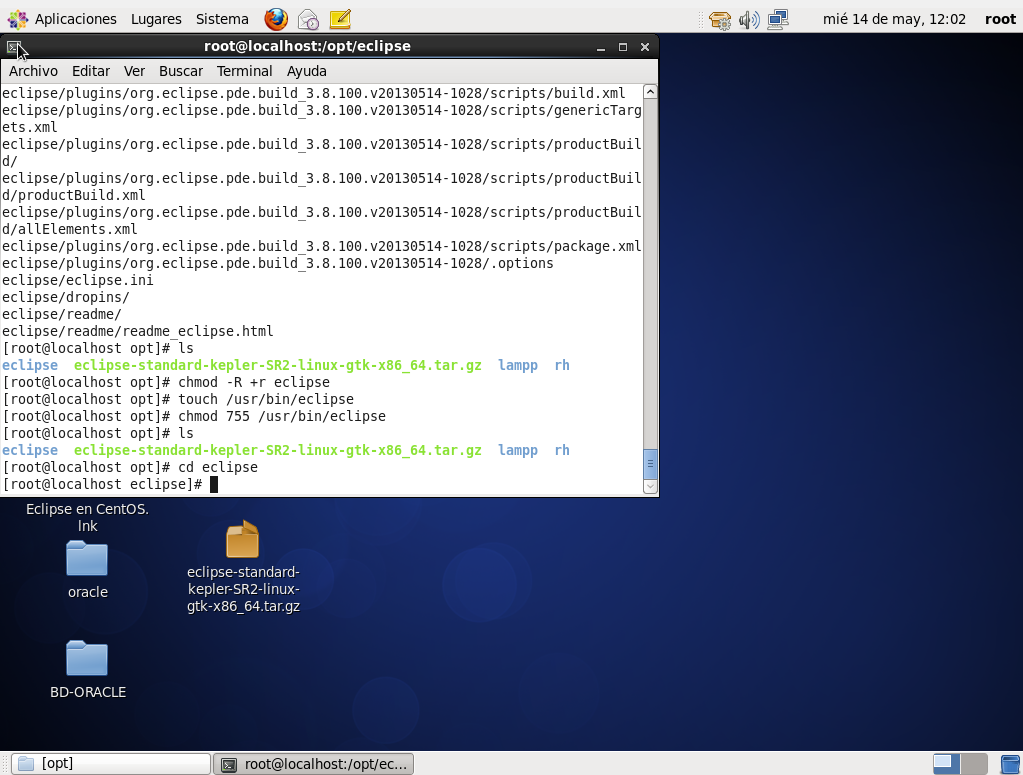1.-Comprobamos los discos disponibles en el
sistema.Vamos al navegador de hardware (Inicio, Herramientas
del Sistema) del menú deconfiguración.
En mi servidor me
encuentro lo siguiente:
El disco en uso (el del sistema) es /dev/cciss/c1d0.
Tiene 72 GB. Realmente son 2discos de 72 GB en Raid 0+1.
El disco no utilizado
es el /dev/cciss/c1d1. Tiene 410 GB. Realmente son 4 discosde 146 GB en Raid
5.
2.-Un poco de observación...Vamos a /dev/cciss y vemos todos los
devices.
Ejecutamos el comando vgscan. Ahora podemos hacer pvdisplay
(physical volume), vgdisplay y lvdisplay (logicalvolume) para ver como está el sistema.
3.-Ahora la creación.Creamos
el volumen físico: pvcreate /dev/cciss/c1d1.Obtenemos algo así:
Physical volume
“/dev/cciss/c1d1” successfully created.
Creamos el Volume group: vgcreate vg01
/dev/cciss/c1d1–s 32.La opción –s 32 es para indicar que las extensiones PE SIZE
sean de 32 MB (enmi servidor igual que en vg00).El resultado: Volume group “vg01”
successfully created
Creamos el Logical Volume en el nuevo Volume Group:lvcreate –
L 410,09G vg01 –
n lvoradataDe estar forma se crea el lvoradata con
410,09 Gbytes.Preparo también un LV para el motor Oracle en los discos
del sistema (VG00):lvcreate –L 10G vg00–
n lvoracle.
El
resultado es: Rounding up size to full physical extent 410,09G Logical volume
“lvoradata”
created.
Creamos los puntos de montaje para los dos File
system:mkdir /oradatamkdir /oracleCreamos el File System:mkfs–
t ext3
/dev/vg01/lvoradatamkfs –
t ext3
/dev/vg00/lvoracleMontamos los File System:mount /dev/vg01/lvoradata /oradatamount
/dev/vg00/lvoracle /oraclePodemos ver los File System montados con df–k o
df-h.